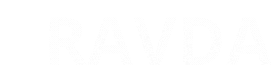Что делать, если ноутбук подключен, но не заряжается
По крайней мере, так и должно быть. Иногда, однако, вы подключаете адаптер переменного тока – обычно потому, что батарея к ноутбуку почти разряжена – и вы ничего не получаете. Никаких светящихся ламп, яркого дисплея и значка «зарядки аккумулятора» в углу. Что может быть не так?
Существует множество способов позаботиться о вашей батарее , но между настенной розеткой и компьютером есть несколько ступеней и частей, которые могут выйти из строя. Некоторые из них легко исправить самостоятельно с помощью программного обеспечения или новой батареи, но другие проблемы могут потребовать посещения ремонтной мастерской или даже полной замены системы.
Готовьтесь, мальчики и девочки, пришло время заняться поиском неисправностей.
Вы подключены?
Это звучит глупо, но вы должны убедиться, что ноутбук действительно подключен. Никакая программная подстройка или ремонт оборудования не могут заставить отключенный ноутбук магическим образом включаться. Поэтому прежде чем делать что-либо еще, убедитесь, что розетка переменного тока и разъемы ноутбука надежно закреплены.
Проверьте блок адаптера переменного тока и убедитесь, что все съемные шнуры полностью вставлены. Затем убедитесь, что аккумулятор правильно установлен в своем отсеке, и что в контактах аккумулятора или ноутбука нет ничего плохого.
Наконец, выясните, связана ли проблема вообще с ноутбуком: попробуйте подключить шнур питания к другой розетке, чтобы проверить, не перегорел ли у вас предохранитель или перегорел. (Если он подключен к сетевому фильтру или удлинителю, выньте его и подключите прямо к стене.)
На данный момент мы определили, что проблема связана не только с ошибкой пользователя. Существует реальная проблема с питанием ноутбука; теперь это просто вопрос выяснения, где может быть проблема. Это начинается с устранения, где это не так. Мы начнем с наиболее распространенных и простых в решении проблем.
Потерять батарею
Сначала проверьте целостность батареи. Если ваш ноутбук поставляется со съемным аккумулятором, выньте его и удерживайте кнопку питания в течение 15 секунд, чтобы разрядить остаточное питание устройства. Затем, когда батарея все еще извлечена, подключите кабель питания и включите ноутбук.
Если ноутбук включается надлежащим образом, это означает, что адаптер питания работает правильно, и проблема, вероятно, заключается в разрядке аккумулятора. Хотя вы всегда можете переустановить аккумулятор и попробовать еще раз – возможно, аккумулятор просто плохо установлен.
Если в вашем ноутбуке нет видимого отсека для батареи в нижней части, он может быть встроен в ноутбук (как и большинство компьютеров Mac), и вам придется либо открыть его самостоятельно, либо сдать его специалисту по ремонту, чтобы проверить аккумулятор.
Убедитесь, что вы используете правильный порт USB-C
USB-C – это популярный кроссплатформенный стандарт для подключения периферийных устройств, передачи данных и зарядки аккумулятора. Новый стандарт допускает более тонкие устройства, но может также вызвать некоторую путаницу. Некоторые производители решили использовать определенные порты USB-C только для передачи данных, поэтому они не будут заряжать ваше устройство.
Например, имеет два порта USB-C: один может использоваться для зарядки или передачи данных, а другой предназначен только для передачи данных. Если вы столкнулись с проблемой отсутствия зарядки, убедитесь, что вы подключены к правильному порту USB-C – вы можете даже увидеть небольшую иконку на боковой панели, которая указывает, какой порт предназначен для зарядки.
Перерывы, выгорание и шорты
Во время движения ощущайте длину шнура питания, изгибаясь и изгибаясь, чтобы проверить, нет ли каких-либо изгибов или разрывов. Проверьте концы на наличие разорванных соединений, таких как разболтанные штекеры или пятна, которые, возможно, были пережеваны домашним животным или попали в пылесос.
Осмотрите кирпич переменного тока. Это обесцвечено? Какие-либо части деформированы или расширены? Дайте ему понюхать – если он пахнет сгоревшим пластиком, скорее всего, в этом проблема. Возможно, вам придется заменить разъем питания – обратитесь к производителю и узнайте, отправят ли вам новый по гарантии. (Или, исключая, если они продадут вам один напрямую.)
Проверьте разъем
Когда вы подключаете разъем питания ноутбука, соединение должно быть достаточно надежным. Если внутри разъема есть пыль или другие скопления, возможно, не удастся установить чистое соединение. Попробуйте почистить домкрат зубочисткой и снова подключить.
В более экстремальных случаях вы можете обнаружить, что домкрат шатается или болтается, или дает, когда он должен оставаться твердым. Это может означать, что разъем питания поврежден внутри шасси, и вам нужно будет отвести компьютер в ремонтную мастерскую (или, если вам удобно его вскрыть, выполнить ремонт дома).
Бить жару
Аккумуляторы подвержены нагреву, поэтому, если ваш ноутбук перегревается, это может вызвать проблемы. Когда температура повышается, датчик батареи может пропустить зажигание, сообщая системе, что батарея полностью заряжена или полностью отсутствует, вызывая проблемы с зарядкой. Вы можете даже обнаружить, что ваша система отключается, чтобы предотвратить перегрев батареи и вызвать пожар.
Эти проблемы становятся гораздо более вероятными при работе со старыми ноутбуками, которые имеют более низкое качество охлаждения, чем более современные устройства, или если вы склонны использовать ноутбук на диване или в кровати, что может заблокировать вентиляционные отверстия . Выключите систему, дайте ей немного остыть и найдите время, чтобы убедиться, что вентиляционные отверстия свободны от пыли и не закрыты одеялами.
Проверьте свои настройки
Для ноутбуков с Windows
В Windows 10 откройте меню «Пуск» и найдите «Настройки питания и режима сна», затем нажмите «Дополнительные параметры питания». (В старых версиях Windows откройте панель управления и выполните поиск «Параметры электропитания».) Нажмите «Изменить параметры плана» и визуально убедитесь, что все они установлены правильно.
Следите за неправильными настройками батареи, дисплея и режима сна. Например, настройки батареи могут вызвать проблемы, если вы установите компьютер на выключение, когда уровень заряда батареи упадет слишком низко, или установите низкий уровень заряда батареи на слишком высокий процент.
Вы также можете назначить такие действия, как сон и выключение, когда крышка закрыта или нажата кнопка питания. Если эти настройки были изменены, легко заподозрить сбой питания, даже если нет никаких физических проблем с аккумулятором или зарядным кабелем. Самый простой способ убедиться, что ваши настройки не вызывают проблем, – восстановить для профиля электропитания настройки по умолчанию.
Для ноутбуков Mac
В Системных настройках выберите панель «Экономия энергии» и просмотрите свои предпочтения. Настройки Mac регулируются с помощью ползунка, позволяя выбрать время, в течение которого компьютер может бездействовать до тех пор, пока он не перейдет в спящий режим. Если интервал слишком короткий, вы можете заподозрить проблемы с батареей, когда настройки являются истинным виновником. И не забудьте проверить эти настройки как на заряд аккумулятора, так и на питание от стены. Возможно, вы захотите вернуться к настройкам по умолчанию, чтобы проверить, не является ли изменение настроек причиной проблемы.
Обновите свои драйверы
Для ноутбуков с Windows
Откройте меню «Пуск» и найдите «Диспетчер устройств». В разделе «Аккумуляторы» вы должны увидеть несколько элементов: обычно один для зарядного устройства и один из них указан как «Аккумуляторная батарея, совместимая с Microsoft ACPI», хотя могут быть и другие. Щелкните правой кнопкой мыши каждый элемент и выберите «Обновить драйвер».
После обновления драйверов перезагрузите ноутбук и подключите его снова. Если это не решит проблему, вы можете загрузить последние версии драйверов с сайта производителя. Вы также можете попробовать полностью удалить «Батарею метода управления, совместимого с Microsoft ACPI» и перезагрузить компьютер, что побудит Windows переустановить драйвер с нуля.
Для ноутбуков Mac
На Mac вам нужно попытаться сбросить контроллер управления системой (SMC). Для ноутбуков со съемными батареями это так же просто, как отключить питание, извлечь аккумулятор, отключить питание и нажать кнопку питания в течение 5 секунд. Вставьте аккумулятор, подключите питание и включите ноутбук.
Для более новых компьютеров Mac с батареями, закрепленными в корпусе, выключите компьютер, но оставьте адаптер питания подключенным. Выключив питание, нажмите и удерживайте кнопку питания, одновременно нажимая клавиши Shift-Control-Option на левой стороне клавиатуры. Одновременно отпустите клавиши и кнопку питания, затем попробуйте включить ноутбук.
Поменяйте шнур и батарею
Если описанные выше программные приемы не работают, и вы не можете решить проблему с имеющимися у вас деталями, вам, возможно, придется купить новую батарею или адаптер питания (который будет зависеть от того, что вы смогли сузьтесь с вышеупомянутыми шагами устранения проблем).
Возможно, вы сможете найти запасной кабель питания или аккумулятор на Amazon, но убедитесь, что это законная часть оригинального производителя. Запасные части от сторонних производителей, особенно если речь идет о батареях, могут быть низкого качества и даже опасными .
Лучше всего связаться с производителем напрямую и, если можете, заказать запасную деталь – это будет немного дороже, но вы будете знать, что получаете качественный компонент. Также качественную батарею вы можете преобрести на сайте Zeto.ua
Проблемы внутри
Когда все ваши варианты исчерпаны – вы пробовали другие кабели питания и батареи, вы проверили и перепроверили свои настройки, исправили все возможные проблемы с программным обеспечением – проблема, вероятно, обнаружена внутри аппарата. Некоторые внутренние детали могут вызвать проблемы при их неисправности или неисправности.
Распространенными виновниками являются неисправная материнская плата, поврежденные зарядные цепи и неисправные датчики батареи.
Как больной, консультирующийся с врачом, внутренние проблемы требуют специалиста. Обратитесь к производителю, чтобы узнать о вариантах ремонта, на которые распространяется ваша гарантия, или обратитесь в местную мастерскую по ремонту компьютеров.