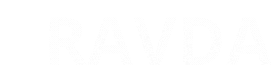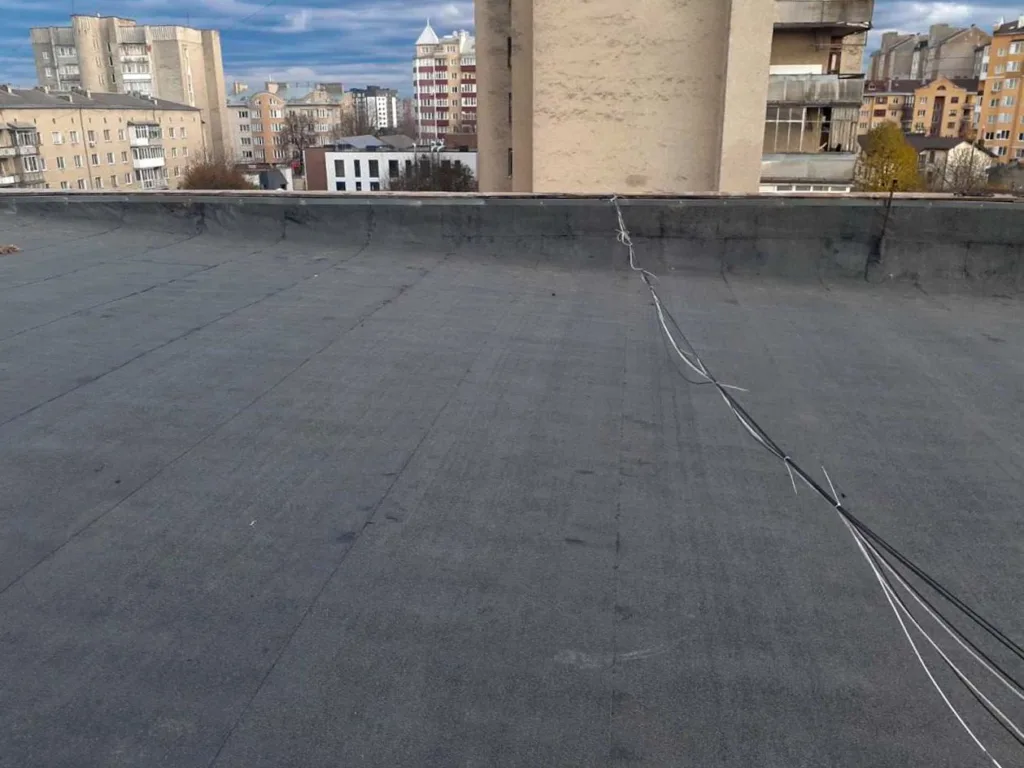Если вы оставляете свой MacBook включенным на ночь или надолго не выключаете экран, его батарея может разрядиться. Переход ноутбука в спящий режим должен исправить ситуацию, но так ли это? В MacBook есть функции, которые могут разряжать батарею даже в режиме ожидания. Рассказываем, что может влиять на аккумулятор вашего MacBook во время «сна» и как это исправить.
Деактивируйте Bluetooth
Чтобы найти, подключиться и поддерживать связь с устройствами Bluetooth, MacBook требуется энергия. Когда модуль связи остается включенным, лэптоп постоянно ищет ближайшие устройства и старается держать соединение с ними как можно дольше. Это приводит к быстрой разрядке.
Новые модели ноутбуков Apple поставляются с продвинутым модулем «синего зуба», который потребляет минимум энергии. Так что, если у вас MacBook Pro 16 или Pro 14, волноваться не о чем. На более старых устройствах стоит отключать Bluetooth, это поможет избежать разряда. Чтобы это сделать, щелкните значок «Центра управления» в строке меню и установите переключатель Bluetooth в положение «Выкл».
Отключите USB-аксессуары от MacBook
Как и устройства, подключаемые по Bluetooth, USB-периферия также расходует часть заряда при подключении. Это особенно актуально для дополнений, не имеющих собственных источников питания — они получают энергию прямо из лэптопа и еще больше разряжают его батарею.
Когда вы собираетесь на некоторое время оставить ноутбук, лучше отключить внешние жесткие диски, клавиатуры, мыши и любые другие USB-аксессуары от портов. Это существенно сэкономит заряд.
Выключите функцию Power Nap
Это технология используется в моделях на Intel. Она позволяет фоновым процессам, таким как проверка сообщений почты и создание резервных копий Time Machine, выполняться в спящем режиме. В целом функция полезная, но провоцирует постоянную потерю заряда MacBook в простое.
Что нужно сделать, чтобы отключить Power Nap:
- откройте «Системные настройки»;
- выберите меню «Батарея» на боковой панели;
- нажмите кнопку «Параметры» в нижней части;
- установите в выпадающем меню значение «Никогда», чтобы полностью отключить функцию.
Вы также можете использовать режим «Только от сетевого адаптера». В этом случае Power Nap не будет работать, когда MacBook отключен от блока питания.
Ограничьте уведомления
Если приложение постоянно работает в фоновом режиме и проверяет, есть ли новое сообщение, это разряжает устройство. Более того, уведомления могут вывести MacBook из режима сна и даже включить экран, что еще больше повлияет на разряд.
Вы можете отключить эти процессы, если перейдете в «Системные настройки» > «Уведомления» и деактивируете переключатель рядом с пунктом «Разрешать уведомления, когда дисплей в режиме сна». Опционально можно отключить допуск уведомлений для отдельных программ и оставить только приоритетные.
Найдите приложения и фоновые процессы, расходующие заряд
Если вы выполнили все вышесказанное, но MacBook все еще страдает от разряда, стоит узнать, какое программное обеспечение вызывает проблему. Выяснить это можно с помощью встроенного в Mac приложения «Мониторинг системы».
Вы можете открыть программу с помощью простого поиска Spotlight (Cmd + Пробел). Нажмите на столбец «Пробуждения из простоя», чтобы отсортировать приложения и процессы, потребляющие больше всего энергии. Если вы заметили, что определенный софт постоянно «будит» ваш гаджет, стоит его обновить, переустановить или удалить.